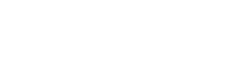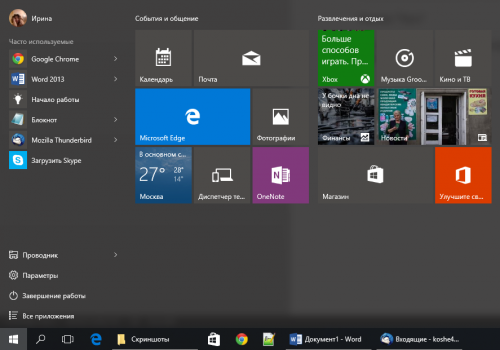Практически все владельцы лицензионных «семерок» и «восьмерок» получили уведомление о том, что готово обновление до Windows 10. Ну что, спрашивает инсталлятор, обновляемся или нет? Как и многие обычные пользователи, я задумчиво чесала репу и думала — а вдруг нужные мне программы не заработают? А вдруг будет глючить? А вдруг… а вдруг…? И вот пишу я сейчас эту статью на Windows 10, вполне живая и даже наполовину здоровая, и хочу попробовать помочь вам ответить на вопрос — а стоит ли соглашаться и ставить Windows 10?
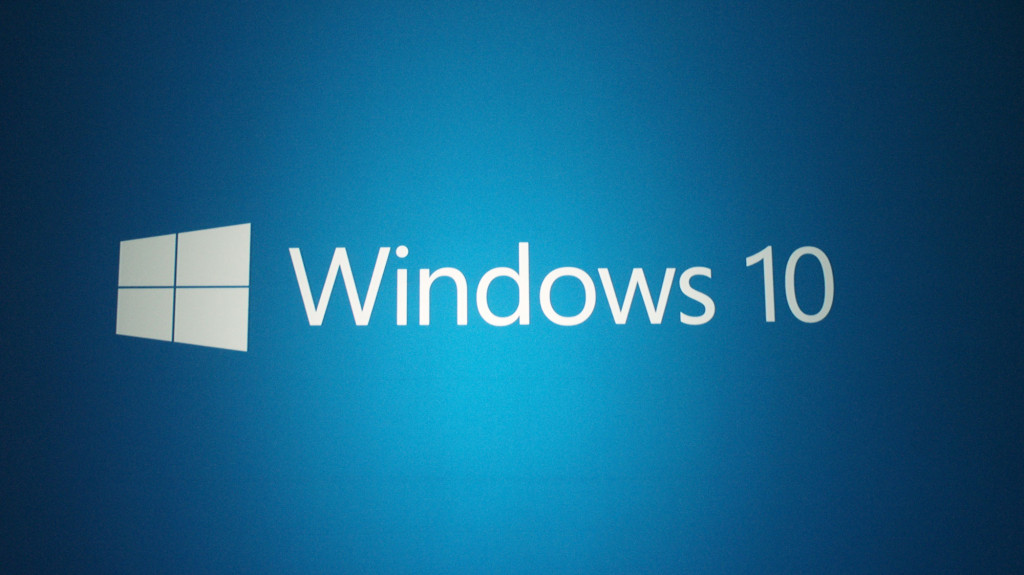
Как вы поняли, мне самой пришлось броситься на амбразуры и таки поставить эту «десятку». Причем, как сторонница «чистых» установок, я не обновлялась (да и не с чего ее было обновлять, если честно, версия ОС у меня не та), а поставила винду с нуля, очистив предварительно жесткий диск. Но обо всем по порядку.
Кстати, запаситесь терпением — статья большая, ведь чтобы понять, стоит или нет ставить новую ОС, нужно сначала увидеть, что она собой представляет. Если вас интересует только это, смело пропускайте раздел с установкой и читайте о том, что же нового в десятке. Практически все фото в статье кликабельны.
Установка Windows 10 с нуля
Прежде чем что-то делать, дочитайте этот раздел до конца!
Сразу хочу отметить, что мне на обзор попалась версия Корпоративная, но она мало чем отличается от обычной, кроме некоторых чисто деловых ништяков. Мне бы и обычная подошла, но была только такая. Что делать, пришлось ставить.
Первое лирическое отступление. Я не понимаю, зачем нужны программы для записи установочных флешек. Лично я всегда распаковываю на нее образ ISO, и все сразу срабатывает.
Второе лирическое отступление. Конечно, у меня есть в системном блоке оптический привод. Но он не захотел распознавать мой старый диск DVD-RW, чистых болванок у меня не было, а вот флешек — завались.
Итак, для начала надо в BIOS установить загрузку с флешки (если не знаете, как это делается, то либо погуглите, либо установка с нуля не для вас). Загружаемся с флешки, видим некачественную картинку установки. Что и как там указывать, вы и без меня знаете, если когда-нибудь ставили винду. Выбираем для установки нужный раздел (мы ж с вами умные, у нас диск на разделы разбит). Ну а дальше может возникнуть
Проблема: Установка Windows на данный диск невозможна. На выбранном диске находится таблица MBR разделов. В системах EFI Windows может быть установлен только на GPT диск
Самое интересное, что при установке Windows 10 на ноутбук ей все понравилось, и она не ругалась, хотя там тоже были разделы. Однако путем некоторого гугления я узнала, что эта винда будет ставиться только на полностью чистый GPT диск. Предлагалось отключить все другие диски, кроме установочного (физические диски) — но, простите, у меня внутри только один диск! Так что это не сработало. И вот тут я сразу предупреждаю тех, у кого всего один диск, и Windows туда ставиться не хочет — сохраните куда-нибудь на внешний носитель все нужные данные. Обязательно! Потому что то, что произойдет дальше, их уничтожит. Я была недогадливая, так что лишилась кучи скачанных игр, фильмов и сериалов, а остальное все самое важное я храню в облаке, так что тут повезло. И вообще — ставите новую ОС — забекапьтесь! И не берите пример с меня, я в этом плане недальновидная.
Итак. Сначала нам нужна командная строка (вызвать можно через Win+R, потом ввести cmd — если не работает, то попробуйте через Пуск — Служебные — Windows). Туда по очереди нужно ввести следующие команды:
diskpart
list disk
select disk
clean
convert gpt
exitКстати, можно также заранее воспользоваться такой программой, как DiskGenuis, тогда ваши данные сохранятся (в теории).
Ну а дальше ждем, когда Windows все установит. У меня на все (включая решение проблемы с диском) ушло максимум полчаса.
Здравствуй, Windows 10, или что новенького
Когда винда установилась, мне открылся довольно мрачный интерфейс — черная панель задач и свет в виндовском окошке. Ну вот примерно так все было:
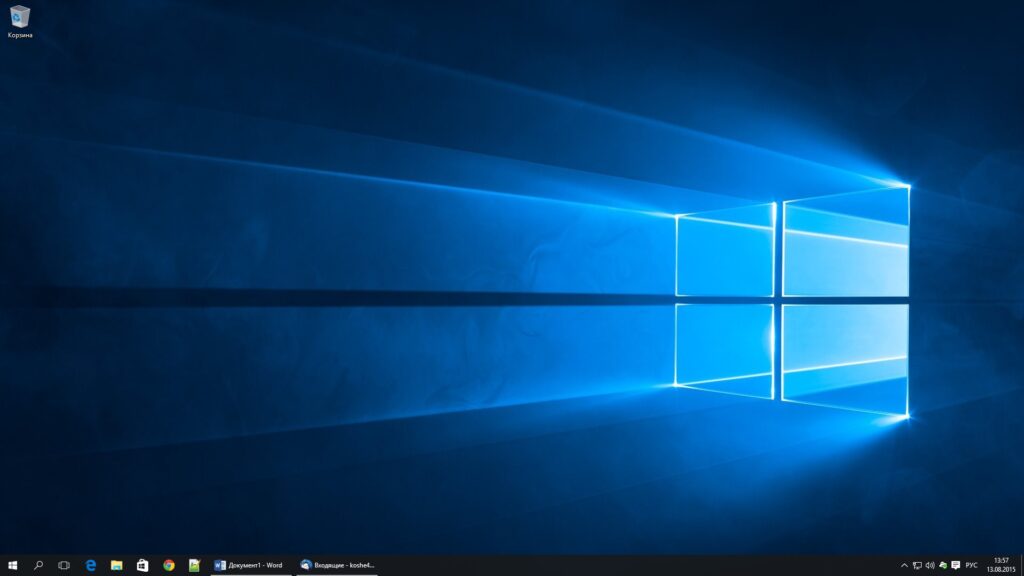
Да еще и в каком-то диком разрешении вроде 1024х600, в то время как должно быть 1920х1080. Стало страшно. Ясно было, что нужны драйвера на видеокарту, а для этого пришлось залезть в
Браузер Edge
В нем действительно нет ничего лишнего, и грузится он за долю секунды. Но и нужного там тоже нет. Все-таки для меня пока что нет ничего лучше Chrome, но и в Edge пришлось поработать. Да, он очень шустрый, не сравнить с Internet Explorer, который еле ворочался от осознания собственной крутости и важности. Пожалуй, тем, кто бывает в интернете только для серфинга, он и подойдет. Многие вещи организованы в нем достаточно удобно, настройки очень простые. Ну а тем, кто в интернете работает, или кому нужно просто больше функций, придется устанавливать другой браузер.
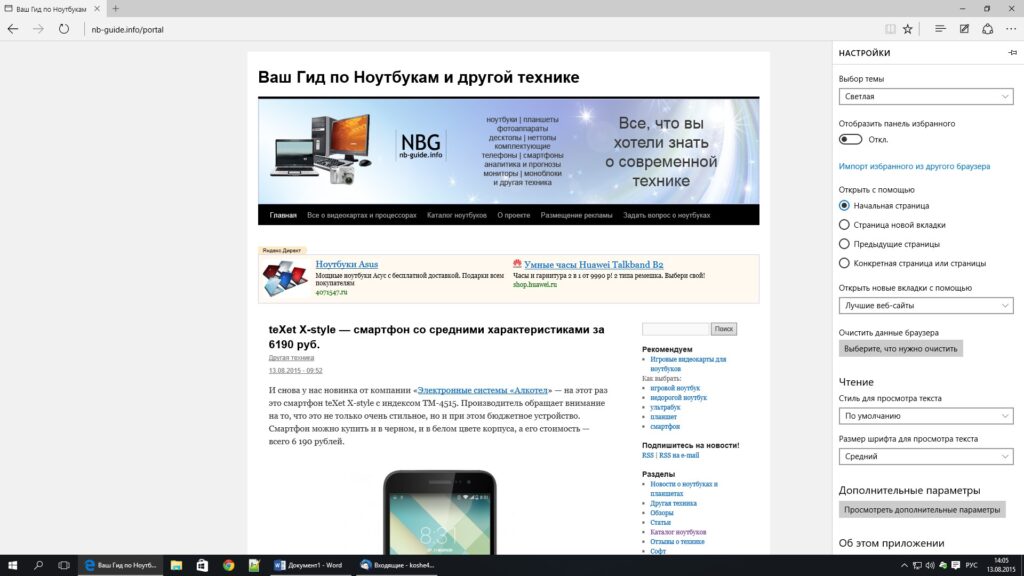
Драйвера
Итак, драйвера на видеокарту были найдены и установлены. Скажу честно, кроме них я установила только драйвера на материнскую плату, да и то только для очистки совести. Остальное и так прекрасно работало, поэтому я решила ничего не трогать. А если вы трогать уж очень хотите, но драйверов под десятку нет, можете пробовать ставить те, которые на восьмерку — у меня они поставились на ура. Или предложите системе самой поискать драйвера — продвинутые пользователи знают, как это делается, а непродвинутые — лучше не ломайте то, что и так работает.
Теперь разрешение экрана само стало таким, как надо, и мне захотелось поменять, наконец, оформление, которое вгоняло меня в депрессию. И вот тут меня ждала
Кнопка «Пуск»
Ах, моя родная — чуть не зарыдала я. Тебя нам вернули и убрали эти ненавистные пли… ой!
Вот же они, ненавистные плитки! Но я знаю один хитрый способ, как сделать так, чтобы их не было. Итак, у нас
Проблема. Плитки в меню «Пуск» — мешают, отвлекают, бесят! Как убрать?
Все очень просто. Кликаем правой кнопкой по плитке и нажимаем «Открепить от начального экрана». И так каждую плитку.
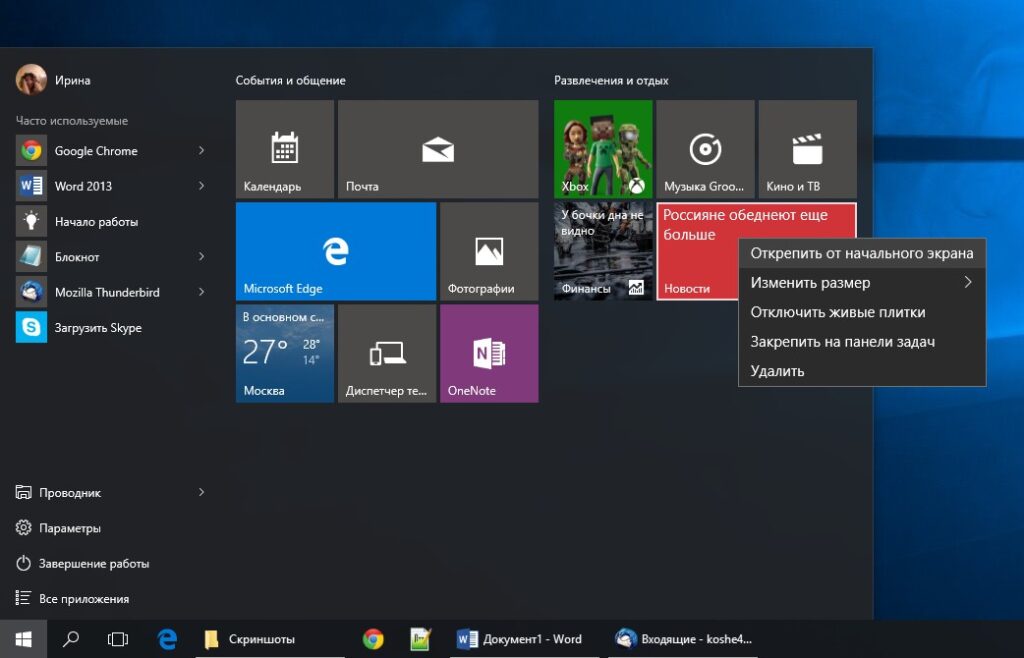
И вот что у нас получится:
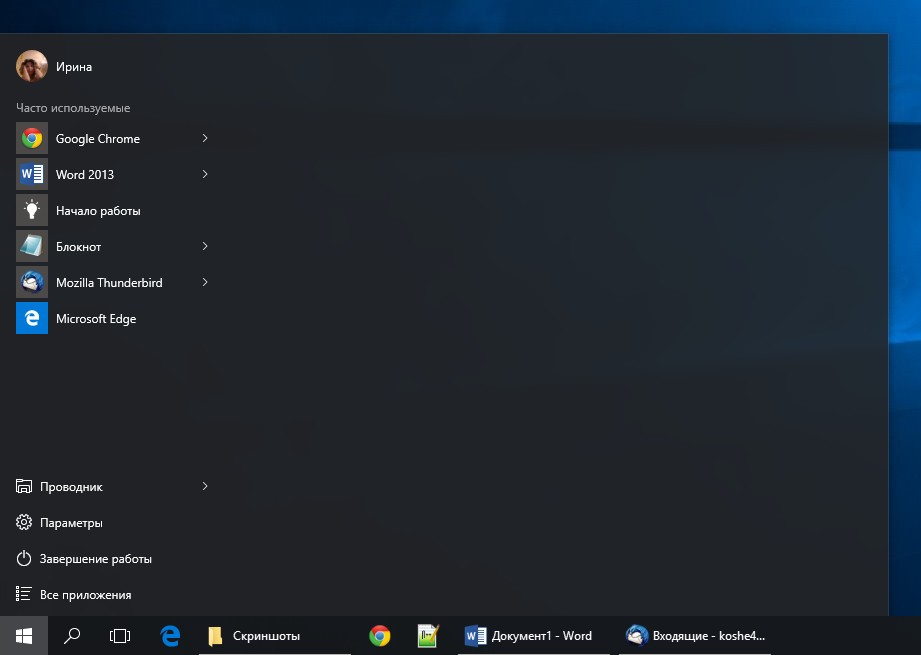
Некрасиво, согласна. Но границы меню легко изменить, если подвести курсор к его краю. Делаем нужные нам размеры:
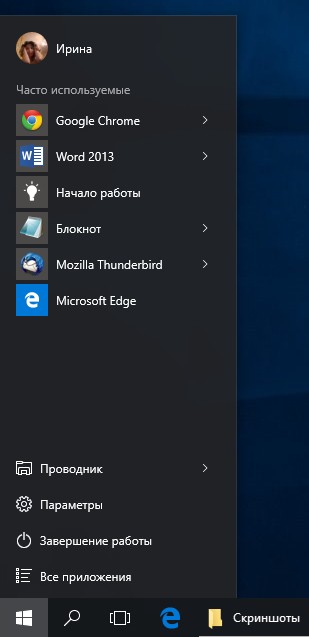
Ну красота же?
Кстати, если захотите какие-то из плиток оставить. Их можно перетаскивать, изменять им размер и отключать «живые плитки» — чтобы они там не крутили свои картинки (через контекстное меню, вызываемое правой кнопкой мыши).
Что еще изменилось? По клику на «Все приложения» вы попадете в алфавитный список всех установленных программ:
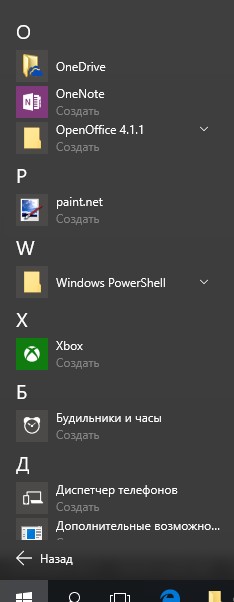
Если не хотите долго листать и быстро попасть к нужной букве, жмите на любую букву, и вам откроется вот такое:
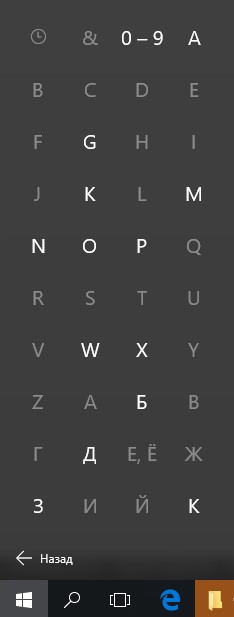
Ну и еще немного о том, что обнаружилось в меню «Пуск». Это такая вот страшненькая «типа Панель Управления», т.е. «Настройки».
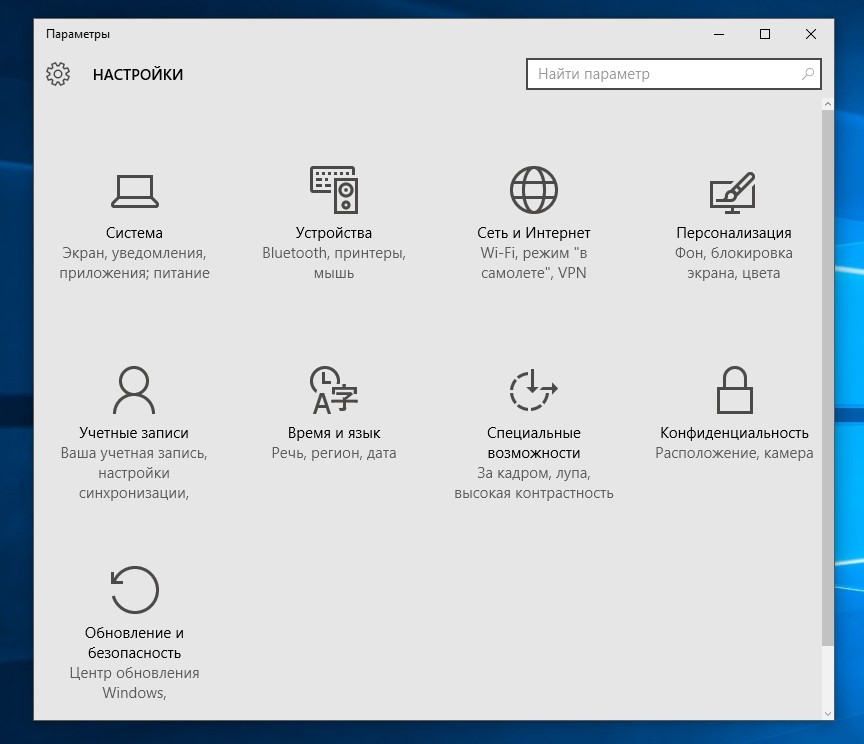
Как видим, много там не хватает, но я вас успокою — клик правой кнопкой мыши по «Пуску» — и в списке вы найдете много чего интересного, в том числе старую Панель Управления, которая покрасивее будет.
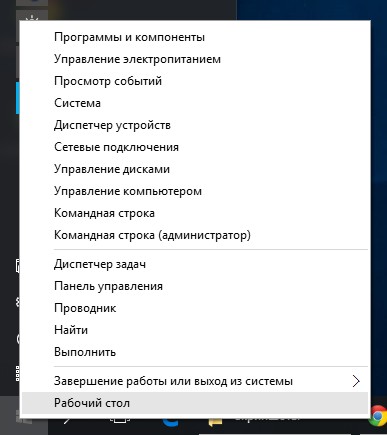
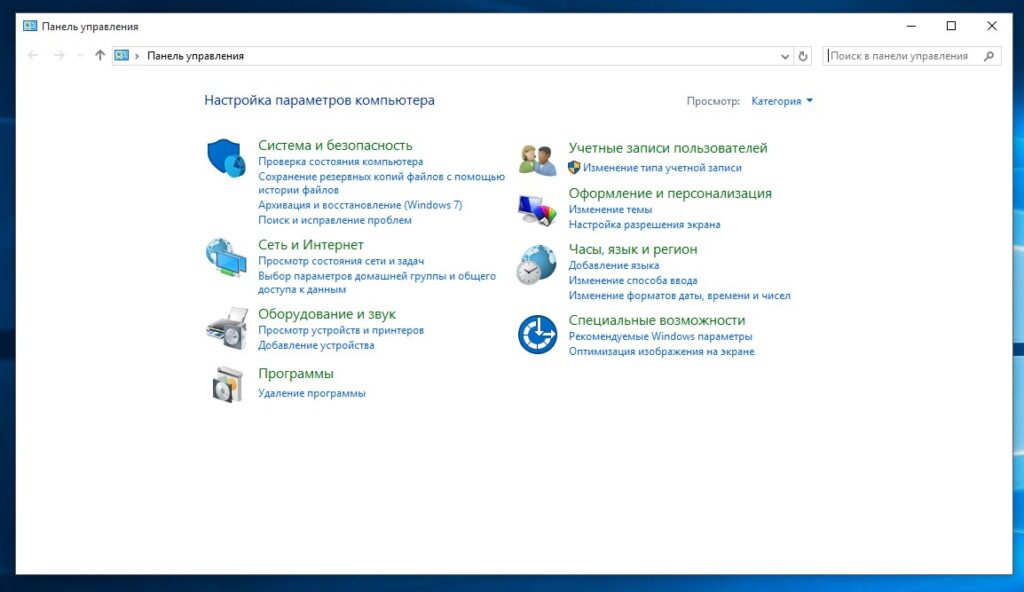
Вообще, конечно, в кнопке «Пуск» еще есть кое-что, достойное упоминания, но об основном я рассказала, а все остальное оставлю вам на самостоятельное исследование, если вы таки решитесь поставить Windows 10. Расскажу напоследок о том, где скрывается еще одна
Проблема. Как изменить клавиши переключения раскладки клавиатуры?
Да, «из коробки» виндовс предлагает нам переключаться через Win + Пробел. Вам удобно? Мне нет. Но как это исправить — совершенно не очевидно. Рассказываю.
«Пуск» (правой клавишей) — «Панель Управления» — в подразделе «Часы, язык и регион» жмем «Изменение способа ввода», а затем — «Дополнительные параметры».
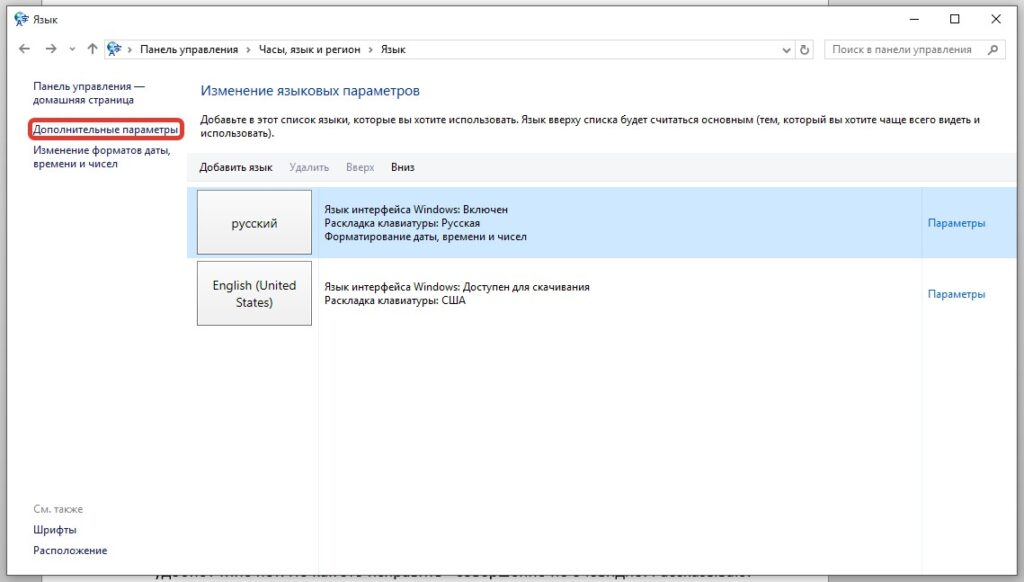
После — «Изменить сочетания клавиш языковой панели».
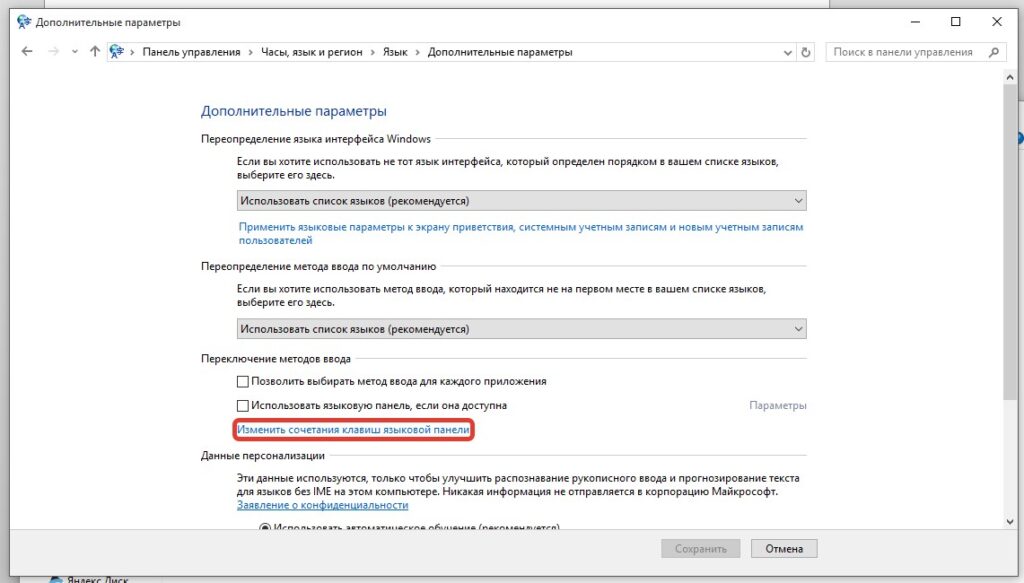
Ну а дальше уже появится всем нам знакомая панелька управления. Выделяем «Переключить язык ввода» — нажимаем внизу «Сменить сочетание клавиш» и устанавливаем все, как нам удобно. Мне удобно вот так:
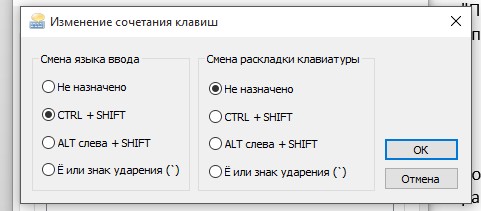
Дополнительные рабочие столы
Еще одна «новая» фишка, которую предлагает нам Windows 10. В кавычках потому, что у всех ОС, кому не лень, она уже есть. Вызывается создание дополнительных рабочих столов вот этой кнопкой:
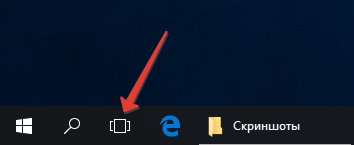
После все окна у вас группируются таким образом:
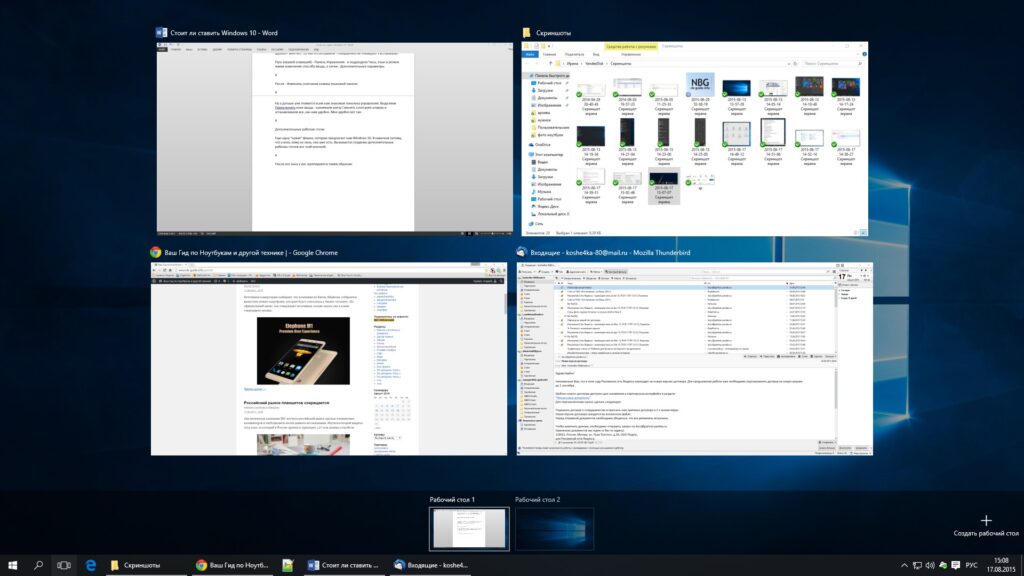
И после вы уже создаете другие рабочие столы, открываете там другие окна и так далее. Мне эта функция, если честно, не нужна, потому я на ней особо останавливаться и не буду.
Новые опции группировки окон
А вот это мне очень пригодилось. Довольно часто я работаю, располагая два окна рядом. Сейчас, если подтащить за верхнюю часть окошко к углу, то оно займет четверть экрана, а если к боковой границе окна — то половину, а остальное займут оставшиеся открытые окна, чтобы вы решили, куда и поместить. Щелкните по любому из них, и оно займет оставшуюся половину.
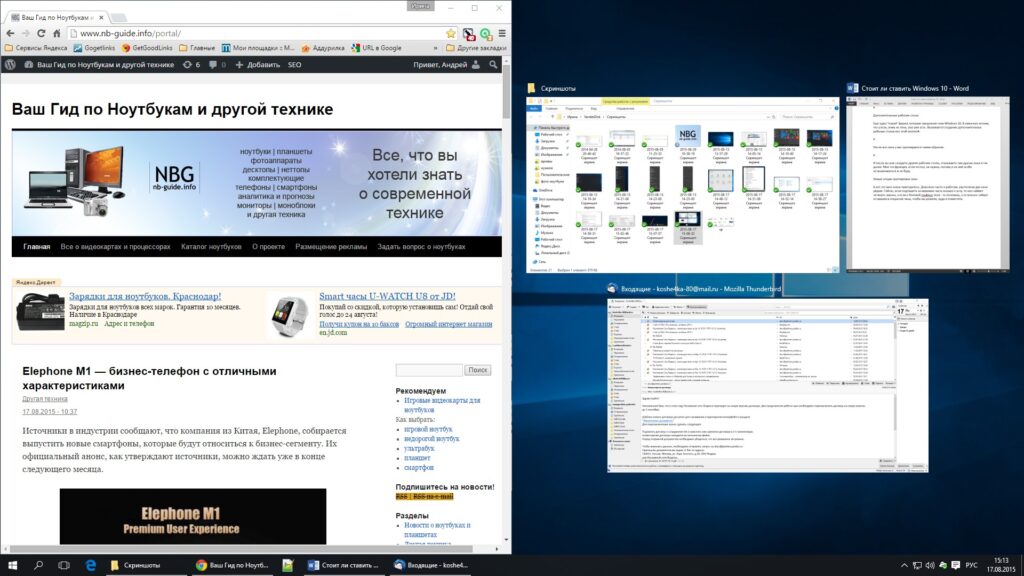
Область уведомлений
Теперь она выглядит примерно так:
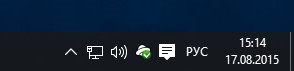
Изменилось нам все по большей части только внешне, так что на этом мы и закончим.
И что дальше?
А дальше начинаем наводить порядок. Ставим нужные программы — все установились, все работает, Хром даже стал шустрее, чего сложно от него было ожидать.
Встроенная почтовая программа мне совсем не понравилась, она нормально работает только с хорошо известными провайдерами почты, остальных никак не распознает. Так что здравствуй, Thunderbird. Вот она, кстати, при запуске немного тормозит.
Остальные программы работают быстро, игры тоже запускаются все, что идут на семерке.
Далее меняем тему на более живенькую, все это делается путем правого клика по экрану и выбора настроек персонализации. Там вы точно не потеряетесь, потому рискну не делать скриншотов. И вот что у меня вышло:
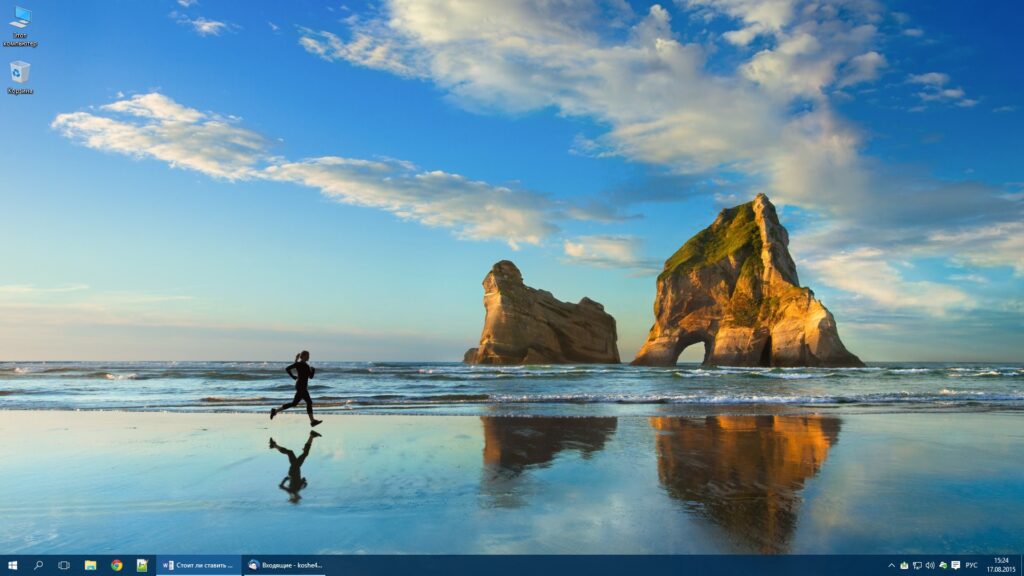
И еще кое-что.
Проблема. Как добавить гаджеты рабочего стола в Windows 10?
Да запросто. Качаем 8gadgetpack, устанавливаем, и все у нас есть!
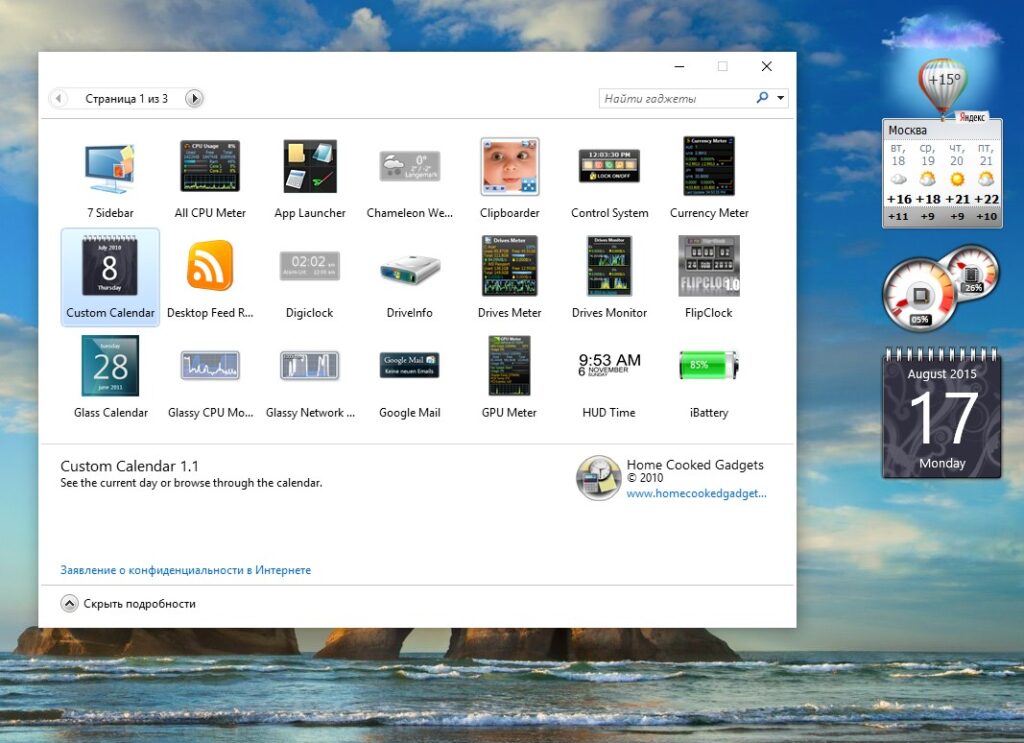
Вот теперь Windows мне всем нравится.
Итоги
Я проработала на Windows 10 больше недели, и все это время она вела себя практически безупречно. Никаких глюков, тормозов и зависаний. Единственное — когда я поменяла одну мышку на другую (у беспроводной сели батарейки), новая мышь работать не стала. Пришлось перезагружаться. Как-то раз пропал звук. Но я запустила самодиагностику, и Windows сама все поправила. А так все было просто отлично. Включается примерно за полминуты, выключается почти мгновенно.
Так стоит ли ставить Windows 10?
Если у вас восьмерка — то определенно да. Если семерка, то тут два варианта. Если вы любите все новое — стоит попробовать. Если особого желания вникать в новую ОС нет — ну и сидите на своей семерке, она все же очень даже неплохая, хотя, конечно, лично мне 10-ка нравится даже больше. Надеюсь, я помогла вам определиться. При этом за кадром осталось еще множество функций, к которых можно писать вечно, но мне жалко времени, к тому же многие из них уже описаны другими авторами. Будут вопросы — задавайте их в комментариях к этой статье, постараюсь ответить.
Дополнение от 23.11.15
Windows 10 установлена у меня уже три месяца, и я хочу сказать, что работает она отлично. Особых глюков не замечено, драйвера как были поставлены в самом начале, так и больше никакие не потребовались. Работает система действительно достаточно быстро, однако у меня и компьютер не самый медленный.
Замечено, что после скачивания обновления и до его установки могут быть небольшие глюки — у меня отключается кнопка Пуск. После перезагрузки, когда обновления уже установлены, все в порядке. После недавнего большого обновления, правда, каждый раз при загрузке стало вылезать уведомление, что 8GadgetPack пришлось удалить, потому что несовместимая программа. Но сами гаджеты работают. После через пару дней прилетело еще одно обновление, небольшое такое, и эти уведомления исчезли.
С программами никаких проблем нет — работает (и весьма стабильно) все то, что я устанавливала. Правда, у меня нет никакого узкоспециализированного софта, только то, что стоит у большинства.
Так что я бы уже не стала называть систему сырой. Хотя у некоторых были и есть с ней проблемы — достаточно почитать отзывы в интернете. Возможно, здесь еще многое зависит от железа — у кого-то оно глючит, а списывают все на операционку.
И да, я по-прежнему рекомендую ставить Windows 10.
Ирина Рыжкова — специально для nb-guide.info