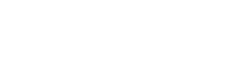Не так давно я стал обладателем очень неплохого игрового ноутбука российской сборки — DEPO VIP M8710.
Несмотря на то, что на жестком диске ноутбука находились полные комплекты драйверов для трех операционных систем, на деле все драйвера оказались очень старыми. И, если драйвер на чипсет обновить не составило труда (скачиваете единый пакет с сайта Intel), то вот с драйвером на видео пришлось достаточно сильно помучиться.
Напомню, что на ноутбуке установлена видеокарта Nvidia GeForce 8600M GS. В сочетании с процессором Core 2 Duo T8300, работающим на частоте 2,4Ггц, это довольно неплохая игровая связка. Но вот драйвер на видео изначально установлен версии 156.76 от 24.10.2007. Как вы понимаете, он довольно старый. К примеру, при установке игры Bioshock установщик ругнулся на старые драйвера видеокарты и тут же предложил сходить скачать новые.
Итак, где же еще брать драйвера, как не на сайте производителя, скажете вы. Так думал и я. Зашел на сайт Nvidia, выбрал ОС, семейство видеокарт (GeForce 8M series (notebook)) ну и скачал пакет в 110 мегабайт. Начинаю установку, и получаю сообщение примерно такого содержания: “Программа установки NVIDIA не обнаружила драйверов, совместимых с установленным оборудованием. Программа установки прекращает работу.”
Я в недоумении. Проверяю еще раз то ли я скачал, открываю конфигурационные файлы драйвера (может моя видеокарта не поддерживается?) — но понимаю, что все должно быть в порядке. Тем не менее, установка драйвера не проходит.
Первым делом решил обратиться в техподдержку фирмы. На сайте производителя ноутбука очень красиво написано об оказании помощи всем желающим, дан бесплатный номер телефона для звонков, электронная почта горячей линии. Я написал письмо, в котором попросил предоставить новые совместимые драйвера на видеокарту. И вот здесь техподдержка фирмы DEPO показала себя с наихудшей стороны. Спросив серийный номер ноутбука (непонятно только зачем), работник службы поддержки умолк. Прождав больше суток (вдруг они там специально для меня новый драйвер собирают) я послал повторный запрос, и был огорошен ответом — драйвер актуальный и в обновлении не нуждается! Каким образом драйвер двухлетней давности может быть актуальным, мне, к сожалению не объяснили. Это, наверно, единственный негативный момент общения с продукцией российской фирмы DEPO – полное отсутствие внятной поддержки пользователей. К сожалению, на сайте нет раздела для жалоб!
Начинаю искать решение данной проблемы в интернете — на сайтах и форумах. И достаточно быстро понимаю, что не я один такой. В большинстве случаев (хотя нельзя судить сколько таких случаев в действительности — на форумах то пишут только те, кто имеет проблему) драйвер действительно не распознает установленную в ноутбуке видеокарту. С чем это связано — до конца не ясно. Скорее всего, «химичат» сами производители ноутбуков.
А потом решение проблемы все-таки было найдено. Огромное спасибо obla4ko4240019, участнику форума Ru-Board за подсказки.
Внимание! Все что написано ниже относится только к видеокартам производства nVidia. Все примеры сделаны для ОС Windows Vista, но от Windows XP либо Windows 7 данные действия будут не сильно отличаться.
Итак, начнем по порядку:
1) Нам нужны свежие драйвера для настольных видеокарт серии GeForce. Именно настольных, поскольку специальные драйвера для мобильных (ноутбучных) решений имеют свои отличия, и к ним данное руководство не относится (да и устанавливаться, как мы убедились, они не хотят).
Драйвера можно взять у друзей, знакомых, на работе. Если нигде нет — можно скачать. Для этого заходим на сайт nVidia в раздел «Загрузить драйверы» и заполняем форму для ручного поиска. Учтите, что в поле «Серия продуктов» необходимо указать серию без М, т. е. если к примеру установлен GeForce 8600M, то в графе выбираем не «GeForce 8M series (notebook)”, а просто «GeForce 8 series”. Выбираем ОС, нажимаем кнопку «Поиск» и получаем ссылку для скачивания драйвера.
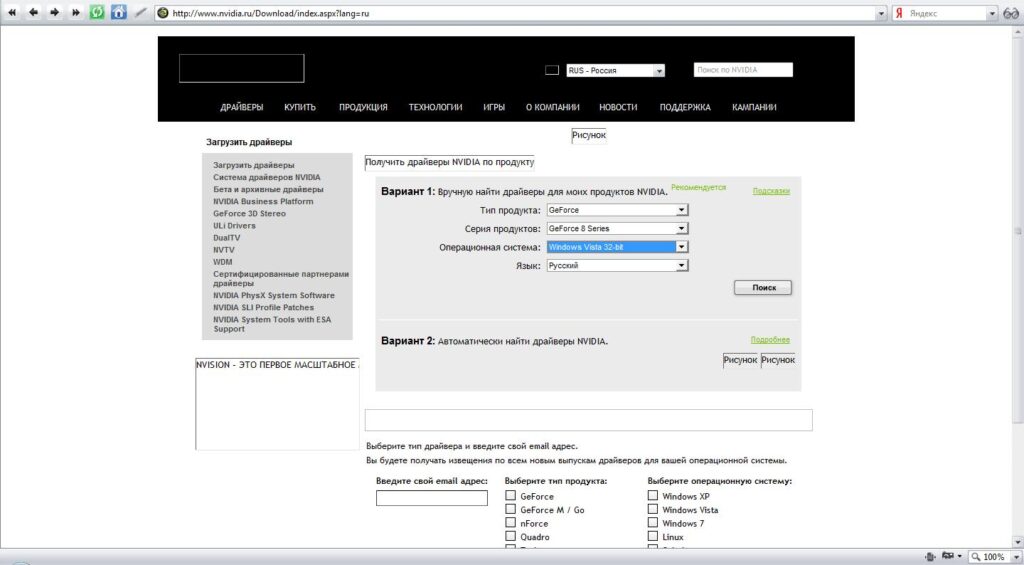
2) Теперь нам необходимо определить ID нашей видеокарты. Открываем свойства системы (правой кнопкой мыши по значку «Мой компьютер», затем «Свойства»), далее диспетчер устройств. Выбираем «Видеоадаптеры», в нем видим нашу видеокарту. Вызываем свойства устройства, вкладка «Сведения», затем «ИД оборудования». Внизу высветятся строки, у меня их 4, у кого-то может быть 3 или вообще одна. Нас интересует строка, находящаяся между вторым и третьим знаками & типа: DEV_0425. Это и есть строка, которая нам нужна. Запишите ее куда-нибудь!
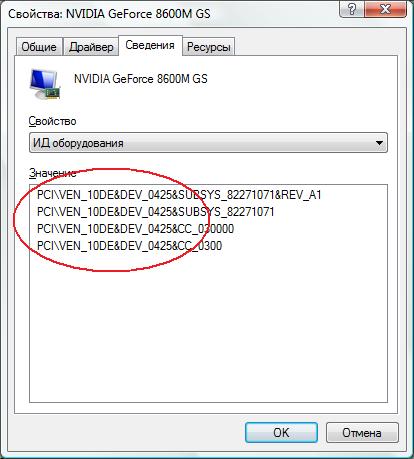
3) Скачанный файл с драйвером — это фактически архив. Поэтому с помощью любого архиватора (подойдет WinRAR или 7-Zip) распаковываем файл в любую папку. Переходим в нее после распаковки и ищем файл nv_disp.inf. Теперь нам предстоит самый главный этап — обмануть инсталлятор, чтобы установщик решил, что наша видеокарта драйвером поддерживается. Открываем этот файл блокнотом, и примерно в середине файла находим строки типа:
%NVIDIA_DEV.0191.01% = Section004, PCI\VEN_10DE&DEV_0191
%NVIDIA_DEV.0193.01% = Section004, PCI\VEN_10DE&DEV_0193
и так далее.
Самый конец строки ничего не напоминает? Правильно, наш ID! Ищем строку, окончание которой различается с нашей на последнюю цифру.
В моем случае это строка:
%NVIDIA_DEV.0424.01% = Section010, PCI\VEN_10DE&DEV_0424
И изменяем теперь последнюю цифру так, чтобы получился ID нашей видеокарты:
%NVIDIA_DEV.0424.01% = Section010, PCI\VEN_10DE&DEV_0425
Далее идем в самый конец этого же файла, где находятся строки вида:
NVIDIA_DEV.0040.01 = «NVIDIA GeForce 6800 Ultra»
NVIDIA_DEV.0041.01 = «NVIDIA GeForce 6800»
Ищем среди них строку, в которой DEV.XXXX совпадает с первоначальным ID до изменения выше:
NVIDIA_DEV.0424.01 = «NVIDIA GeForce 8400 GS »
И меняем наименование нашей видеокарты:
NVIDIA_DEV.0424.01 = «NVIDIA GeForce 8600M GS »
Если хотите похвастаться перед друзьями в «крутости» вашего ноутбука, можно даже написать так:
NVIDIA_DEV.0424.01 = «NVIDIA GeForce GTX 295 SLI »
Ведь эта строка фактически определяет, под каким именем ваша видеокарта будет числиться в системе. Только не надейтесь, что производительность возрастет согласно тому, как названа видеокарта!
Сохраняем файл.
4) Перед началом установки нового драйвера необходимо удалить старый. Переходим в Панель управления — Программы и компоненты (Установка и удаление программ в Windows XP) и удаляем предыдущий драйвер. Перезагружаемся, переходим в папку с драйвером и запускаем установку. Во время установки операционная система может ругнуться на отсутствие сертификации у драйвера — соглашаемся устанавливать и такой. После окончания процесса перезагружаемся.
Сразу захожу в диспетчер устройств — версия драйвера действительно изменилась. Значит, установка прошла успешно!

После обновления запускаю еще раз тест производительности Vista – и здесь меня ожидает приятный сюрприз. Операционная система после повторного вычисления рейтинга поднимает мне значения графики для Aero до 4,7 (с 4,6), а графики для игр до 5,2 (с 5,1), тем самым повышая рейтинг системы с 4,6 до 4,7.
Вот такими несложными действиями можно обновить драйвер на дискретной видеокарте Nvidia в ноутбуке, если драйвер с сайта не устанавливается, а производитель ноутбука свежий драйвер не предоставляет.
Автор статьи — Сергей Ловцов